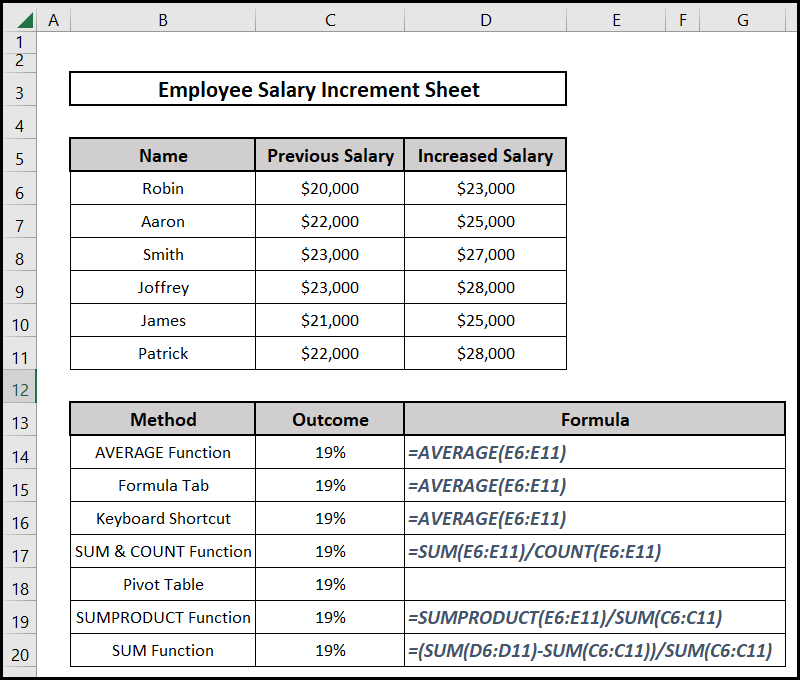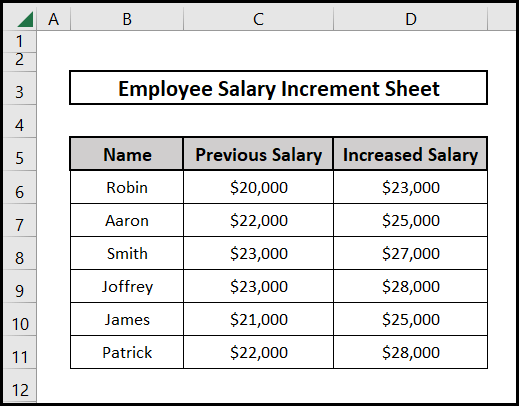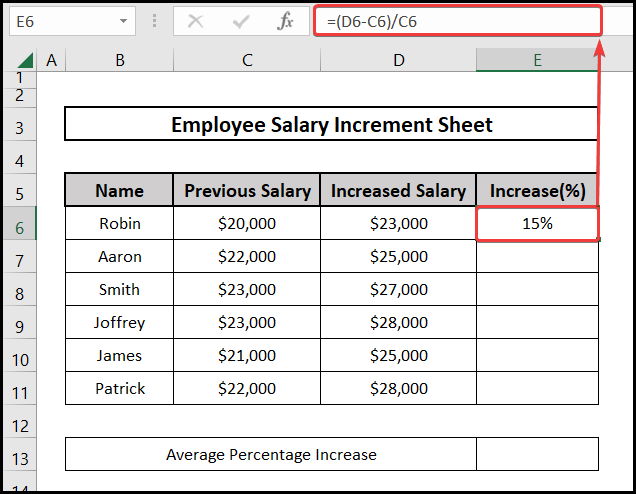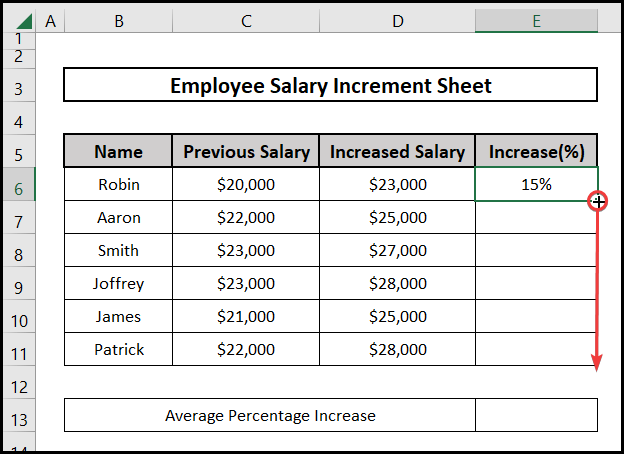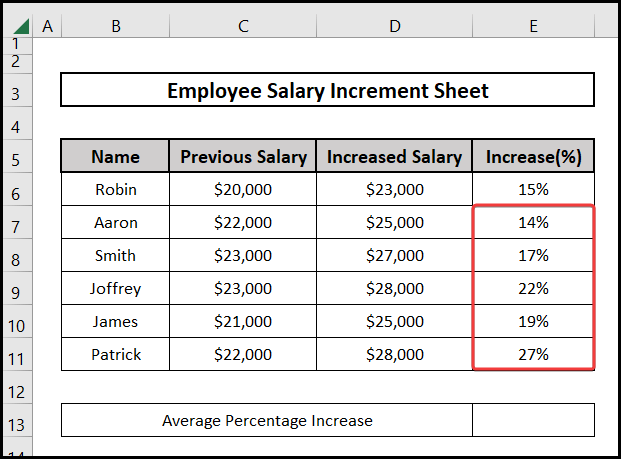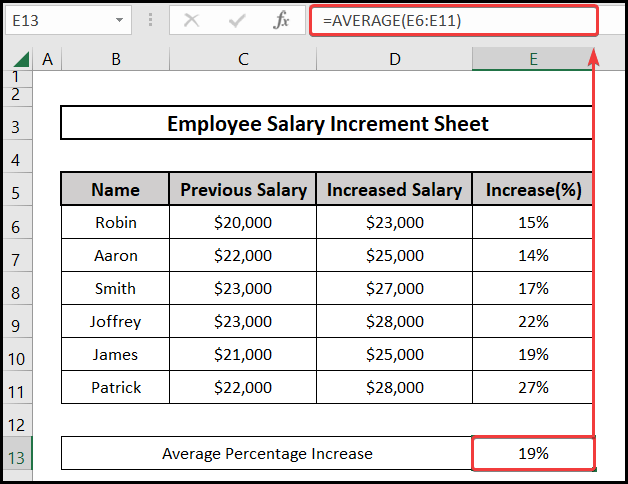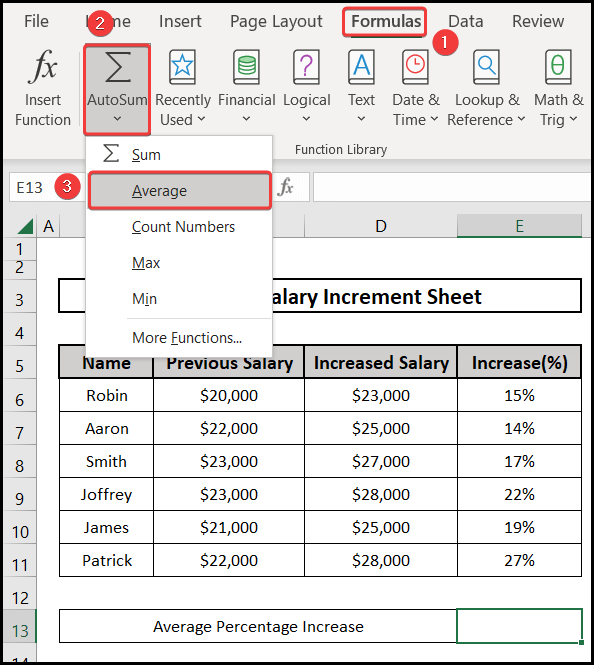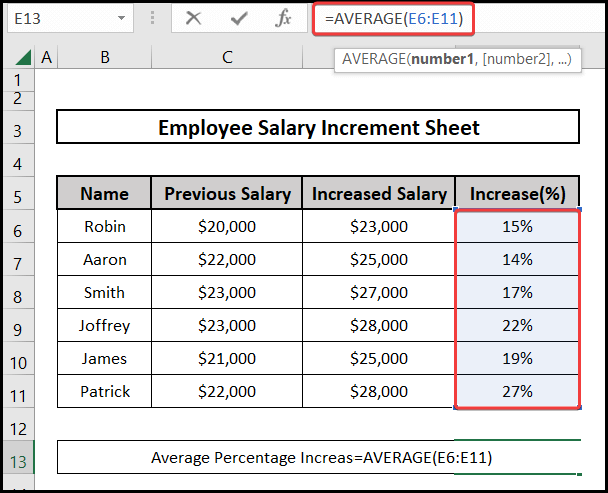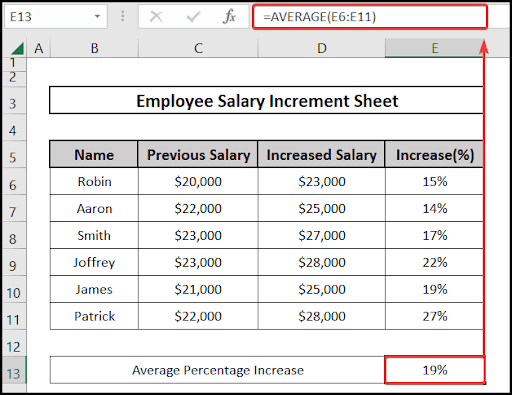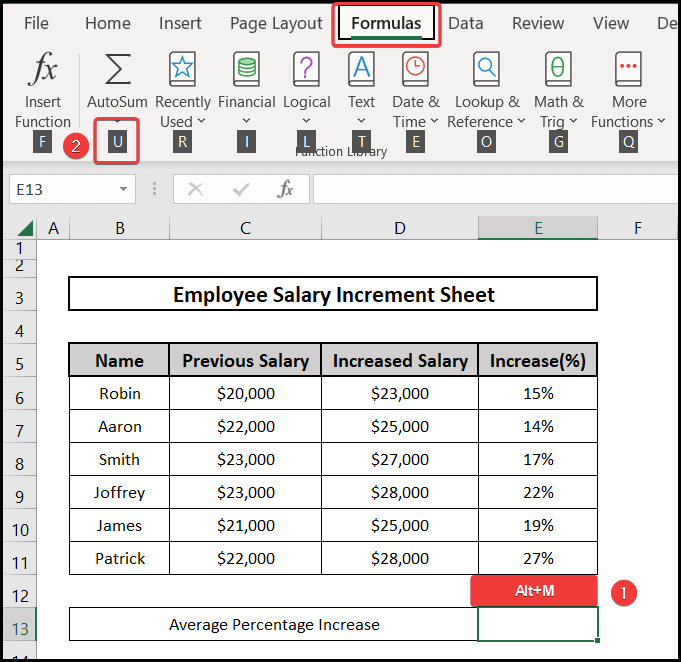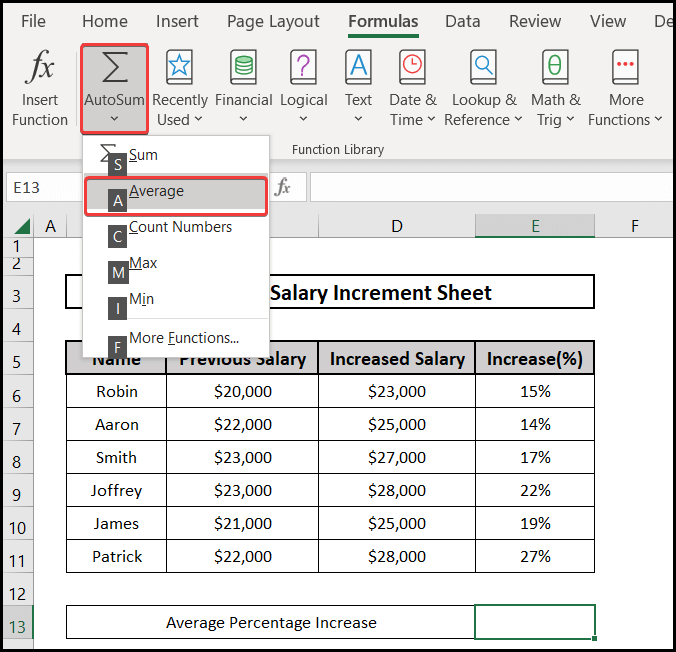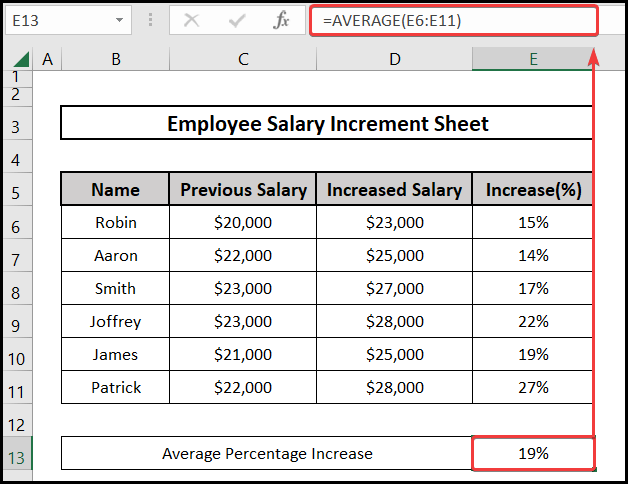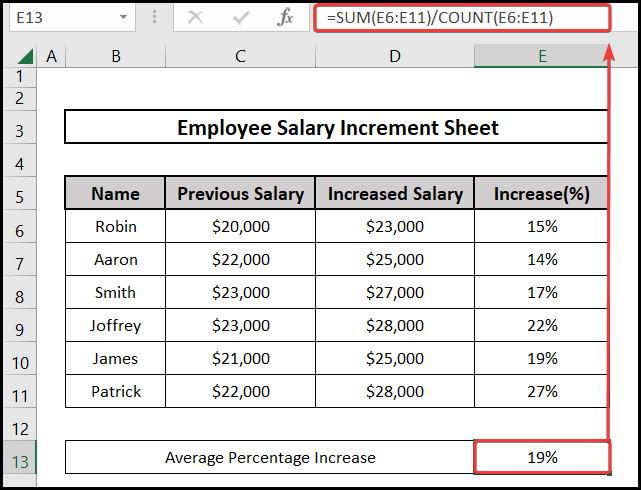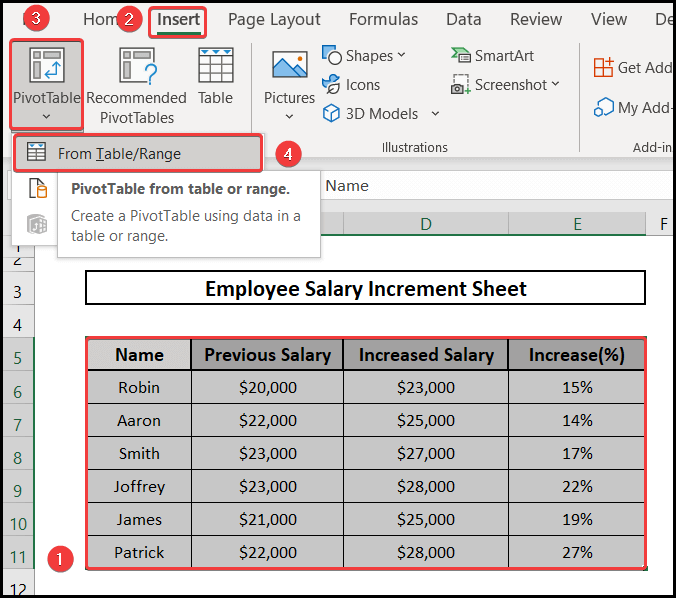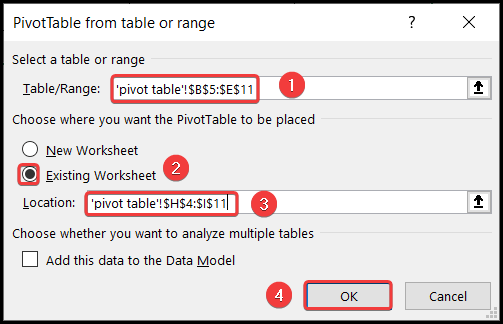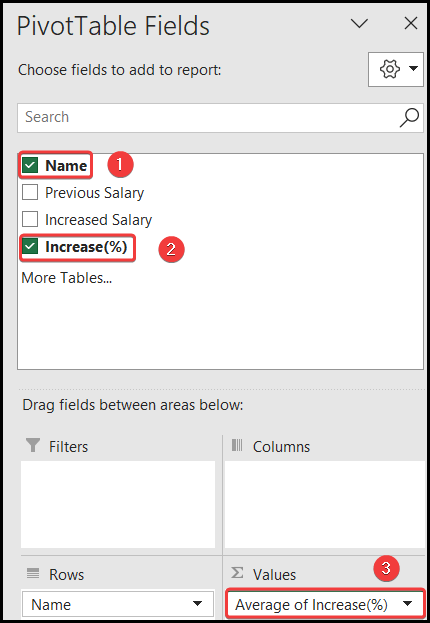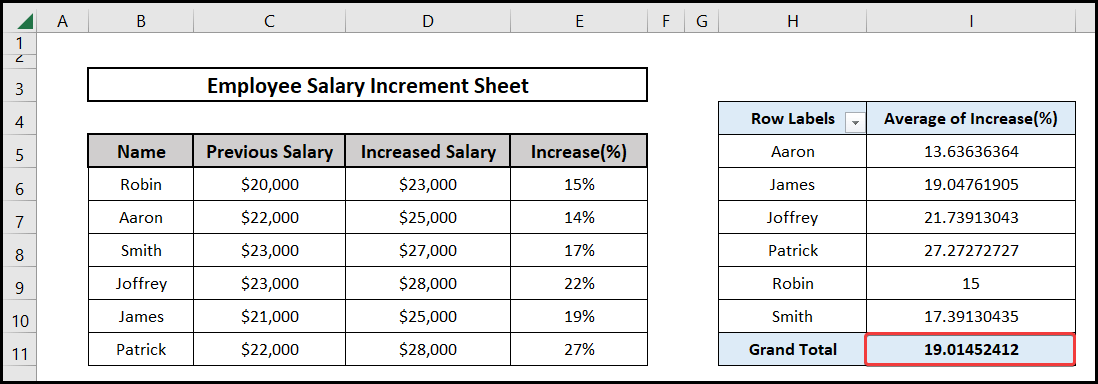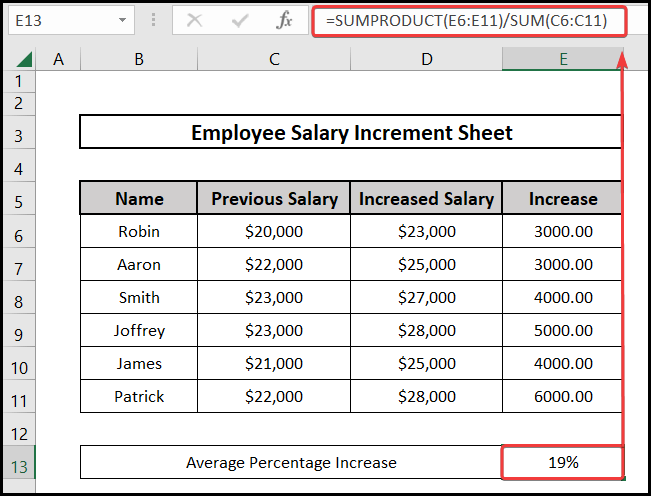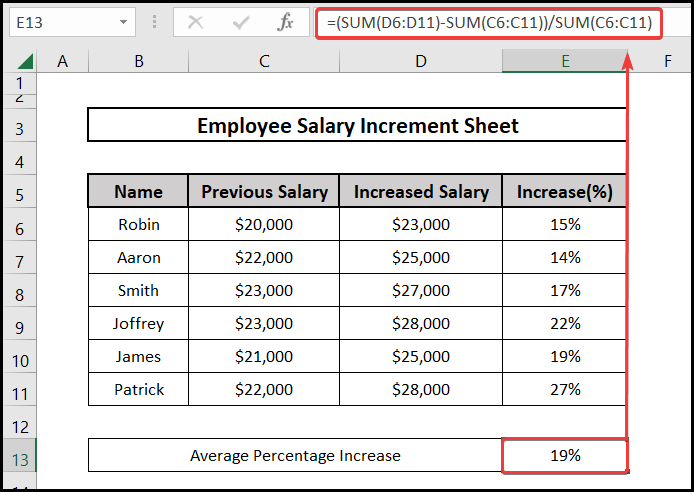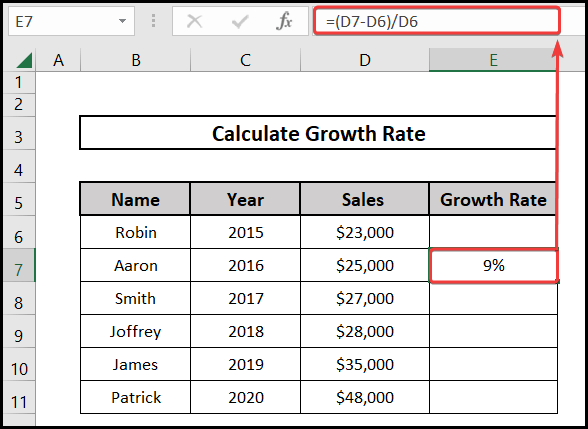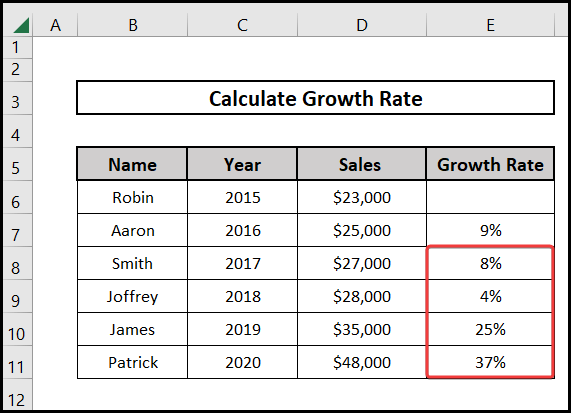In our daily life sometimes we face a situation where we need to calculate the increase of average percentage. It gives us an idea about how the magnitude of some data sets has increased on average. It can be the average increase in the products of a company or the average increase in obtained marks of a particular class. So it is quite common for us to calculate the increase of average percentage. We can very easily do that in an Excel file. In this article, we will discuss 7 different ways to calculate the increase of average percentage in Excel. We will use Excel functions like AVERAGE, SUMPRODUCT, SUM & COUNT, etc. We will also learn how we can use Excel features like Pivot Table to do the same task. You can take a quick look at the overview of the Methods and outcomes of this article below.
📁 Download Excel File
Download the practice file from here.
Learn to Calculate Average Percentage Increase in Excel with These 7 Methods
We will discuss 7 simple ways to calculate the increase of average percentage in Excel in this article. Assume that we have a dataset of the Employee Salary Increment of a company. We have the Previous Salary and Increased Salary records of the employees available. Now we want to know how much the average percentage of the salary increment of the employees is. The sample dataset for this article is given below for demonstration purposes.
1. Using AVERAGE Function
In our first method, we will use the AVERAGE function to calculate the increase of average percentage in Excel. This function returns us the average of any given number range. So it is quite an easy and time-efficient method. So the steps for using this method are as follows.
⬇️⬇️ STEPS ⬇️⬇️
- Firstly we get the percent increase value in cell E6 by this formula.
=(D6-C6)/C6
- Following that we use the Fill Handle tool to drag the formula.
- We get the percentage increase value in column E.
- Now we write this formula in cell E13 and hit the Enter button.
=AVERAGE(E6:E11)
- Finally, we get the result in cell E13.
📕 Read More: How to Calculate Average Percentage Change in Excel
2. Utilizing AutoSum Average Feature
In this section, we will learn how to use the Formula Tab from Ribbon to calculate the increase of average percentage in Excel. This method also uses the AVERAGE function like before. But here we use the function from the Formula tab instead of writing ourselves. The steps for using this method are as follows.
⬇️⬇️ STEPS ⬇️⬇️
- Firstly we go to the Formulas Tab from the Ribbon.
- Following that, we go to the AutoSum option.
- Next, we choose the Average option.
- Then we select the data range in the function & press Enter button.
- Finally, we will get the result in cell E13.
📕 Read More: 6 Quick Ways to Calculate Average Percentage of Marks in Excel
3. Applying Keyboard Shortcut
In this section, we will learn how we can efficiently use the Keyboard Shortcut to calculate the increase of average percentage in Excel. If in any case we don’t have a mouse and only the keyboard is available then we can use the shortcut keys to do the same task. So the steps for using this method are as follows.
⬇️⬇️ STEPS ⬇️⬇️
- Firstly we press these two keys together.
Alt+M
- Following that we press the U key.
- After that, we press the A key to select the Average.
- Now we select our data range in the function and hit the Enter button.
- Finally, we get the result in cell E13.
📕 Read More: 6 Ways to Solve When Average Formula is Not Working in Excel
4. Combining SUM & COUNT Functions Together
Here we will use both the SUM & COUNT functions together to calculate the increase of average percentage in Excel. This method uses 2 different functions instead of 1 function. But this can also provide us with results in a quick time. So the steps for using this method are as follows.
⬇️⬇️ STEPS ⬇️⬇️
- Firstly we go to the cell E13 formula box and write this formula.
=SUM(E6:E11)/COUNT(E6:E11)
- Then we press the Enter button.
- After that, we will immediately get the result in cell E13.
📕 Read More: 2 Easy Ways to Compute Average Excluding 0 in Excel
5. Applying PivotTable Feature
In this section, we will learn to use the Pivot Table to calculate the increase of average percentage in Excel. Pivot Table is a really useful feature of Excel. We can summarize data from a very large dataset using this feature. We can also bring necessary modifications and filter any data if necessary. So the steps for using this method are as follows.
⬇️⬇️ STEPS ⬇️⬇️
- Firstly we select our data range.
- Following that, we go to the Insert option.
- After that, we select the PivotTable option.
- Then we select FromTable/Range option.
- Now we select the Table range.
- We select the Existing Worksheet.
- Then we select the Location.
- After that, we press the OK button.
- Now we select Name & Increase from PivotTable Fields.
- After that, we select the Average of Increase as Values.
- Finally, we get our result in cell I11.
6. Using SUMPRODUCT Function to Create Average Percentage Increase Calculator
In this section, we will use the SUMPRODUCT & SUM functions together to calculate the increase of average percentage in Excel. This method is useful if we want to calculate the weighted average from a dataset. If in any case if need to calculate the weighted average instead of the arithmetic average this method will come in handy. So the steps for using this method are as follows.
⬇️⬇️ STEPS ⬇️⬇️
- Firstly we go to the cell E13 formula box and type this formula and hit Enter button.
=SUMPRODUCT(E6:E11)/SUM(C6:C11)
- Here SUMPRODUCT(E6:E11) returns the summation after multiplication.
- SUM(C6:C11) returns the summation of the range.
- Finally, we get our result in cell E13.
7. Applying SUM Function Only
In this section, we will only use the SUM function to calculate the increase of average percentage in Excel. We can use this method if we don’t want to use too many functions in a formula. So this can be a simple way to do a task. So the steps for using this method are as follows.
⬇️⬇️ STEPS ⬇️⬇️
- Firstly we go to the cell E13 formula box and write this formula.
=(SUM(D6:D11)-SUM(C6:C11))/SUM(C6:C11)
- Here basically we divide the sum of the change in value by the sum of the old value to get the average.
- Then we press the Enter button.
- Finally, we get the result in cell E13.
How to Calculate Growth Rate in Excel
In this section, we will learn how we can calculate the growth rate in Excel. Sometimes we need to know the growth rate of some value to understand the change in magnitude. Here we will use a simple method to do this. So the steps for using this method are as follows.
⬇️⬇️ STEPS ⬇️⬇️
- Firstly we go to cell E7 and write this formula in the formula box.
=(D7-D6)/D6
- After that, we use the Fill Handle tool to drag the formula.
- Finally, we get the result in column E.
📄 Important Notes
🖊️ When we use Excel functions we need to be careful about the function arguments.
🖊️ We should be careful about case sensitivity while using the Keyboard Shortcut.
📝 Takeaways from This Article
📌 We can use the AVERAGE Function to calculate the average percentage increment in Excel.
📌 We can use the Formula Tab also to calculate the average percentage increment in Excel.
📌 Keyboard Shortcut is another simple way to calculate average percentage increment in Excel.
📌 Also we can use both the SUM & COUNT Functions together to calculate the average percentage increment in Excel.
📌 Pivot Table is another way to calculate the average percentage increment in Excel.
📌 We can also use SUMPRODUCT & SUM functions together to calculate the average percentage.
📌 We can do the same task by only using the SUM function.
Conclusion
In this article, we have learned 7 different ways to calculate average percentage increase in Excel. We can use Excel functions like AVERAGE, SUM, SUMPRODUCT & COUNT to calculate the average percentages. We can also use features like Keyboard Shortcut & Pivot Table to do the same job. It is up to the users which of the methods they want to use or feel most comfortable with. If you want to ask any questions about any of the methods in this article you can comment in our comment box. If you are looking for further Excel-related problems and solutions you can visit our website www.Excelden.com.
Related Articles
- 7 Easy Ways to Calculate Average Rating in Excel
- 4 Approaches to Capitalize All Letters in Excel Without Formula
- 3 Approaches to Calculate 5 Star Rating Average in Excel
- 11 Examples to Do SUMIF in Date Range of Month and Year