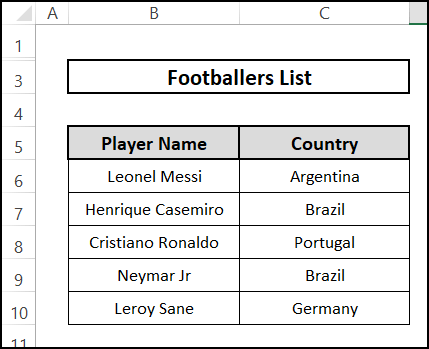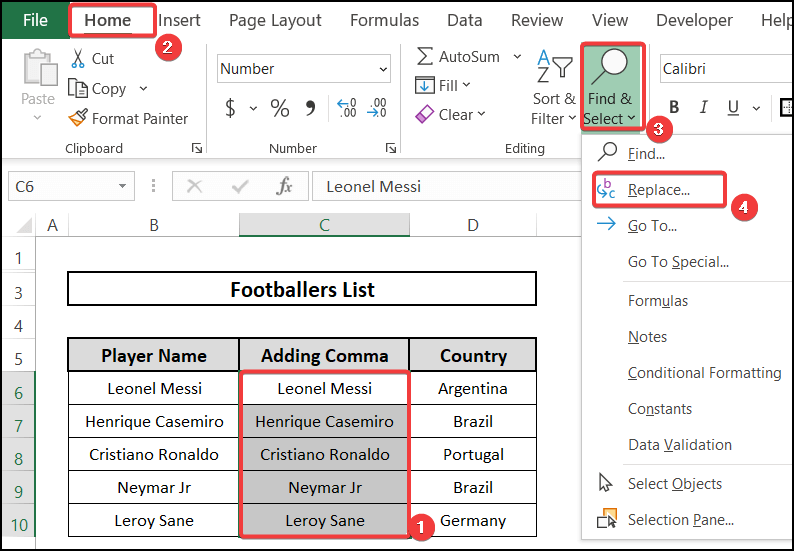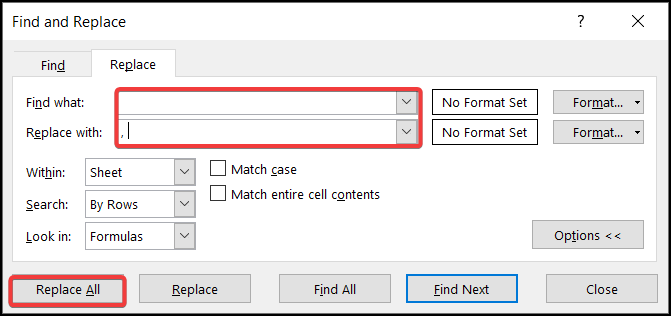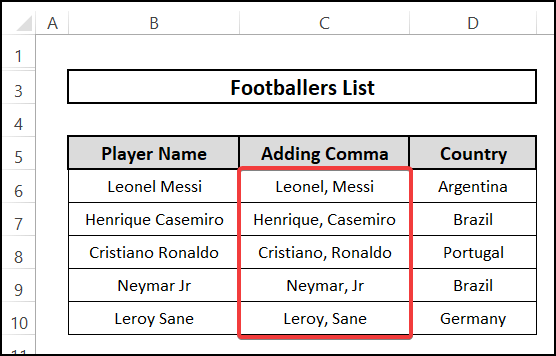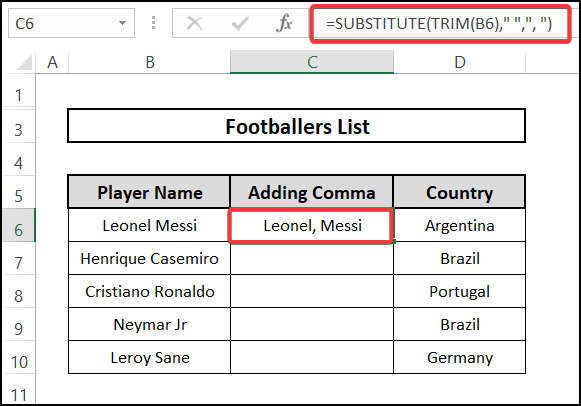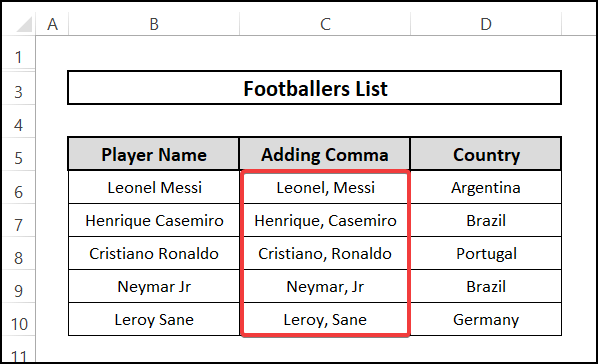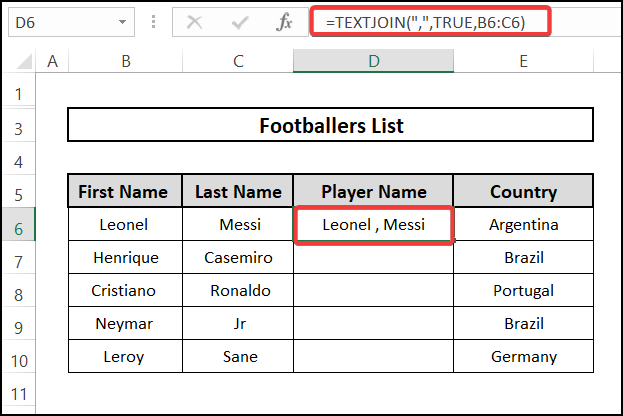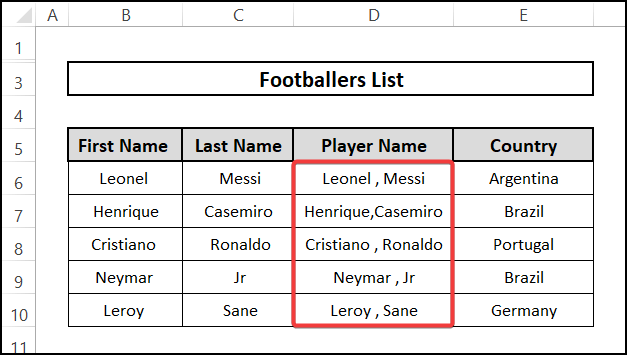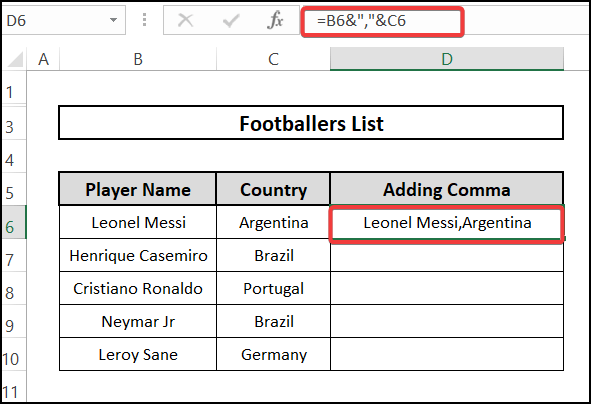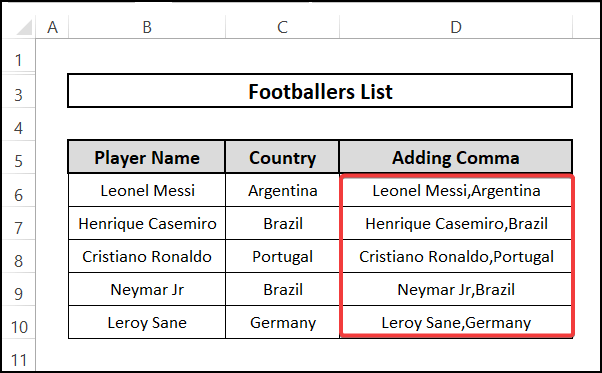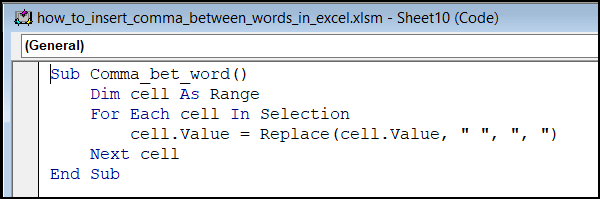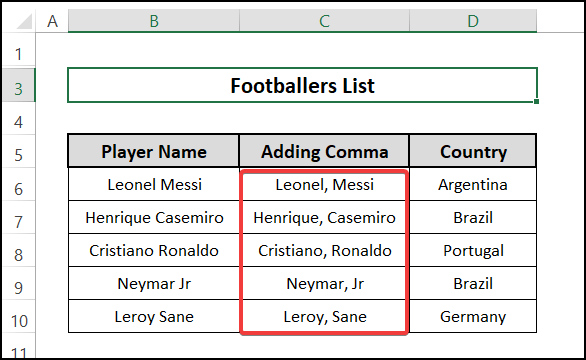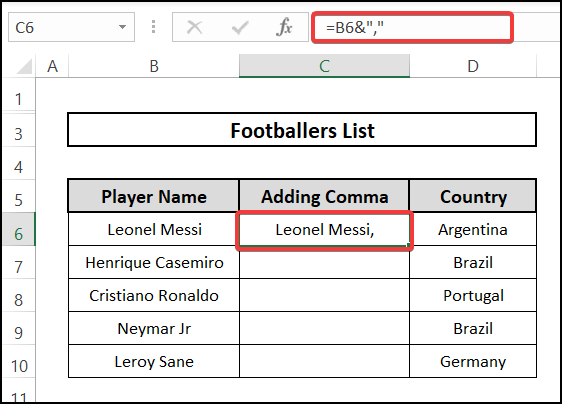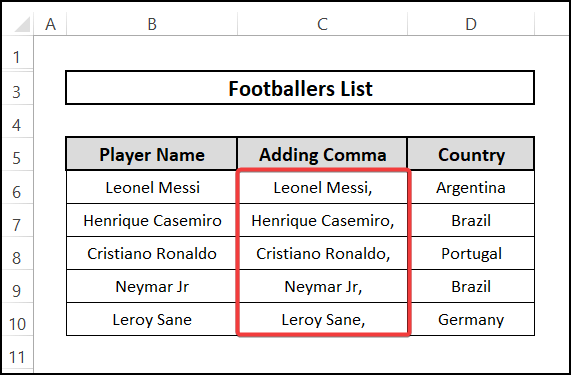In this article, I’ll show you three excellent methods how to insert comma between words in Excel. Furthermore, these strategies will allow you to solve the problem that brought you here. However, you will learn some important Excel features and functions in this post that will come in handy for any Excel task.
📁 Download Excel File
The sample worksheet that was used during the discussion is available to download for free right here.
Learn to Insert Comma Between Words in Excel with These 5 Useful Techniques
Here in this article, we will learn how to insert comma between words in Excel using different approaches. To be exact, I’ve provided a total of 5 methods down below. We considered a list of football players as the dataset. We have the information of the player’s name and country.
1. Applying Find & Replace Option
Firstly we will employ the Find & Replace Option to insert comma between words in Excel. You can use Excel’s “Find and Replace” tool to look for a certain text string or value and substitute it with a different text string or number. When dealing with big amounts of data, this tool can help you save a significant amount of time and effort. If there are several text strings in a range of cells in Excel, you can use the “Find and Replace” option to add commas between them. It’s crucial to keep in mind that the “Find and Replace” tool will replace every selected cell, even empty ones. Therefore, before replacing, make sure you have chosen the correct set of cells and have a backup of the data.
Let’s explore this approach step by step.
⬇️⬇️ STEPS ⬇️⬇️
- First, select the cell range C6:C10.
- Afterward, select the Home tab > Find and Select > Replace option.
- Tap the Space bar once in the Find What option.
- Type a comma and tap the spacebar once in Replace with option.
- Finally, select the option Replace All to see the results.
Accordingly, you can insert commas between words in Excel.
📕 Read More: 7 Ways to Find and Replace Multiple Values in Excel
2. Employing SUBSTITUTE Function
Now we will use SUBSTITUTE Function to do the same task. A combination of the SUBSTITUTE function and TRIM function allows us to replace the space between two words with a comma. In addition, It is very useful for the case of large datasets. The steps are given below.
⬇️⬇️ STEPS ⬇️⬇️
- Select cell C6.
- Then insert the following formula:
=SUBSTITUTE(TRIM(B6)," ",", ")
- Finally, press Enter key and drag the fill handle to see the results.
Thus, you will be able to insert comma between words in Excel.
📕 Read More: 3 Easy Ways to Find and Replace in Multiple Excel Files
3. Employing TEXTJOIN Function
We will use the TEXTJOIN function to solve this problem. With the help of a designated delimiter, such as a comma or space, the Excel TEXTJOIN function enables you to join multiple text strings together. The CONCATENATE function and the ampersand operator (&) are comparable to this one, but it is more effective for connecting big quantities of text.
Here, I gave a detailed explanation of the procedure.
⬇️⬇️ STEPS ⬇️⬇️
- Go to cell C6.
- Afterward, write down the following formula:
=TEXTJOIN(",",TRUE,B6:C6)
- Consequently, press Enter and drag the fill handle to view the results.
Hence, we can insert commas between words in Excel.
📕 Read More: 5 Easy Ways to Add Comma in Excel to Concatenate Cells
4. Using Ampersand (&) Operator
We used an Excel formula with the Ampersand operator in this method. We can concatenate Text strings with the ampersand (&) operator in Excel. Using the ampersand operator, you can concatenate a text string, a comma, and another text string to insert a comma between the strings.
Let’s explore this approach step by step.
⬇️⬇️ STEPS ⬇️⬇️
- First, pick cell C6.
- Write down the following formula:
=B6&","&C6
- Finally hit Enter and drag the fill handle to see the result.
That’s how we will be able to insert comma between words in Excel.
📕 Read More: 7 Easy Ways to Use Comma in Excel Formula
5. Using VBA Macro
We used VBA macro in this technique. Excel the VBA macros are a collection of instructions that can be used to automate various operations, including data preparation, chart creation, and calculation. Examples of VBA macro functionality include the creation of a new worksheet with pre-populated data taken from another worksheet depending on certain criteria and automatically formatting a set of cells each time the workbook is accessed. The steps are given in proper sequence below
⬇️⬇️ STEPS ⬇️⬇️
- Take the cursor to the sheet name and click right.
- Select the option View code.
- Insert the following VBA code:
- Run the code to see the output.
Accordingly, you will be able to insert comma between words in Excel.
📕 Read More: 2 Easy Ways to Add Thousand Separator in Excel Formula
How to Insert Comma in Excel for Multiple Rows
I will demonstrate how to insert comma for multiple rows in Excel. It will allow you to separate multiple rows in an instant. We used simple excel formula that contains an ampersand operator. Here I demonstrated the process step by step.
⬇️⬇️ STEPS ⬇️⬇️
- First and foremost, pick cell C6.
- Write down the following formula:
=B6&","
- Finally, press the Enter button and drag the fill handle to see the result.
That’s how you can insert comma between words for multiple rows in Excel.
📝 Takeaways from This Article
📌 You can insert commas between words in Excel using Find and Replace option.
📌 Moreover, You can insert commas between words in Excel using the SUBSTITUTE function.
📌 In addition, You can insert commas between words in Excel using the TEXTJOIN function.
📌 In addition, You can insert commas between words in Excel using the Ampersand operator
📌 Finally, you can insert commas between words in Excel using VBA macro.
📄 Important Notes
🖊️ Verify that you’ve employed Absolute Reference when it was required. To get an absolute cell reference, press F4.
🖊️ Always look for ways that are easy to use in different situations.
🖊️ Every time you try to use shortcuts on the keyboard.
Conclusion
First and foremost, I hope you were able to apply the principles I taught in this Excel lesson on how to insert comma between words in Excel. As you can see, there are numerous ways to accomplish this. However, choose the strategy that is best suited to your situation with care. Most essential, if you become confused in any of the processes, I recommend repeating them. After reviewing the Excel file in the practice workbook that I’ve shared above, practice on your own since practice makes perfect. Above all, I sincerely hope you can put it to good use. Please share your thoughts in the comments section about how you felt throughout the article and what we should change or add to make things better for you. However, if you have any Excel-related issues, please leave them in the comments section. The Excelden team is available to answer your inquiries at any time. Finally, keep reading to educate yourself. Please visit our website Excelden.com for further Excel-related articles.
Related Articles
- 9 Tricks to Put Comma After 2 Digits in Excel
- 3 Quick Ways to Replace Text After Specific Character
- 6 Easy Ways to Put Comma After 5 Digits in Excel