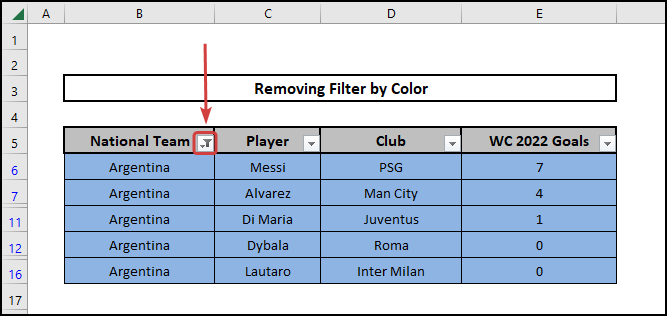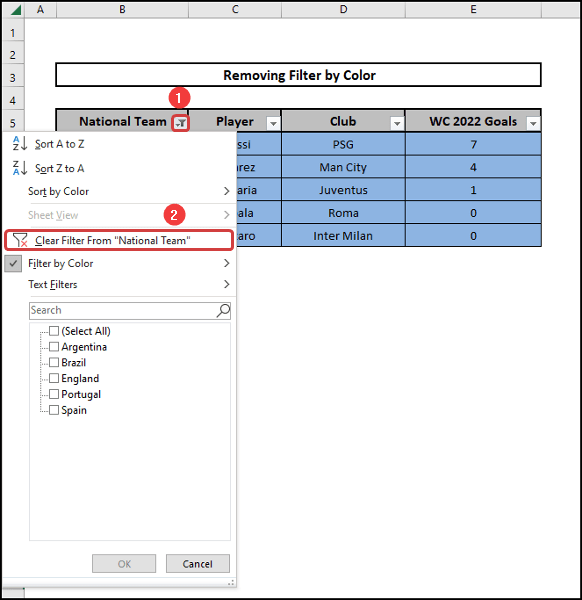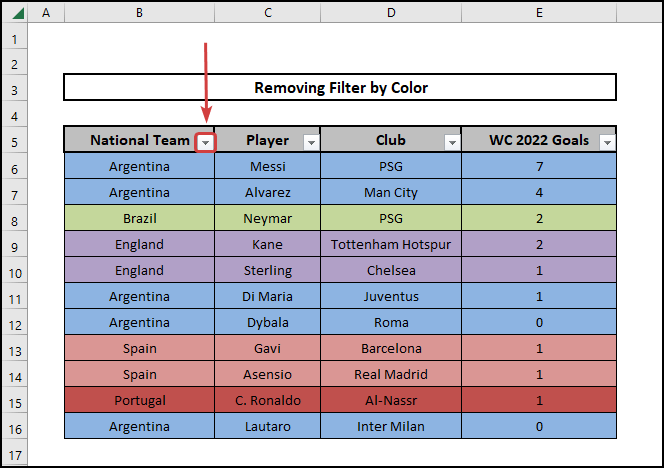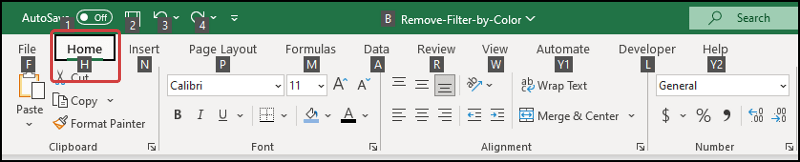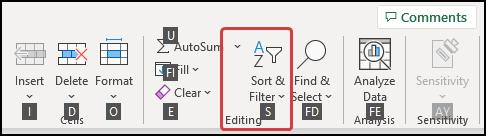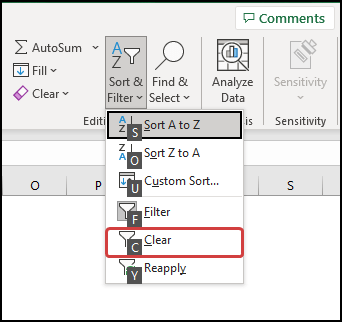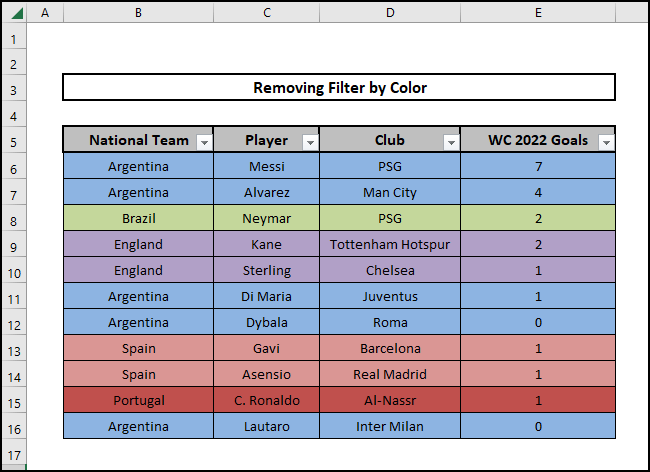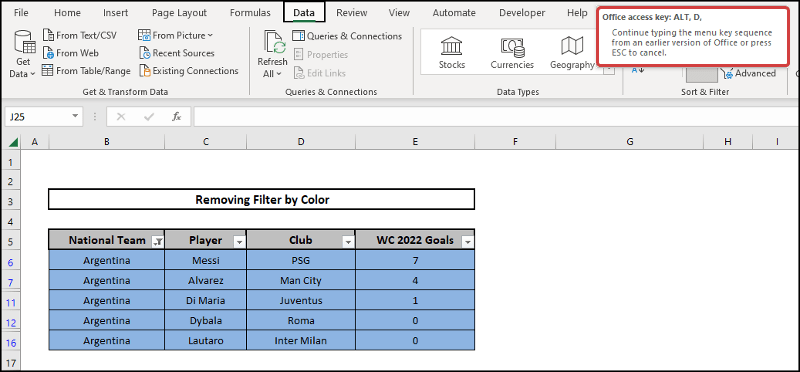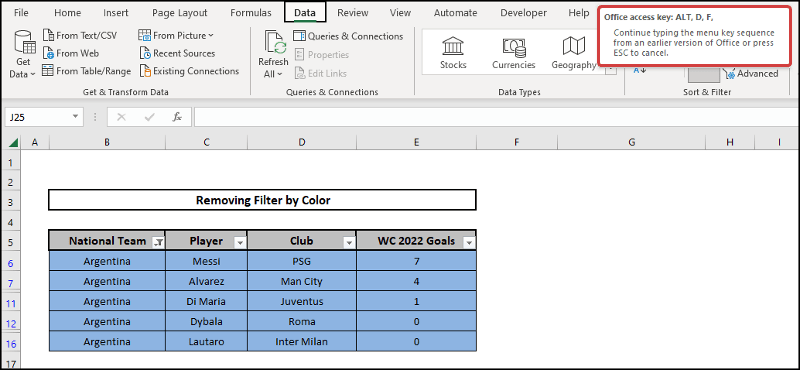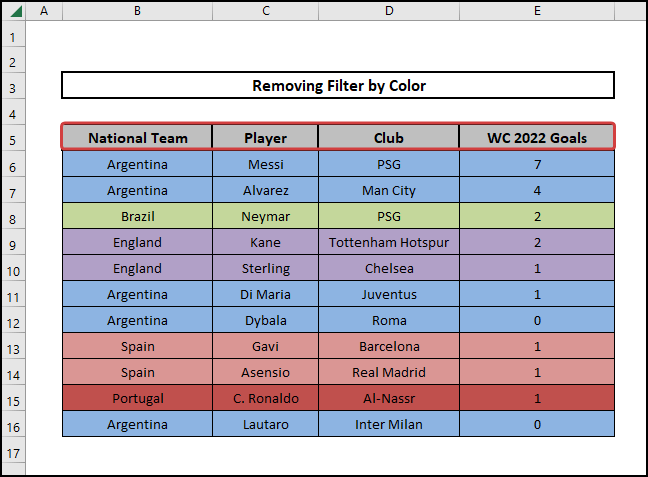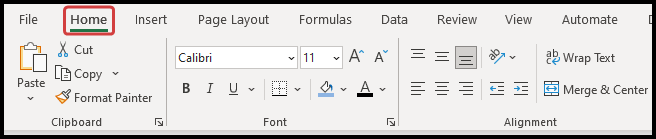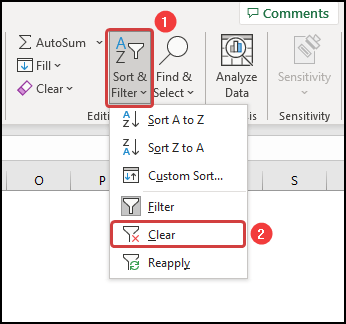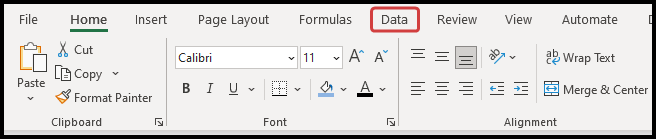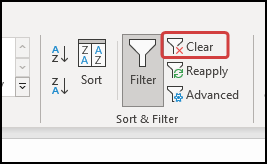In this lesson, I’ll demonstrate 5 effective approaches on how to remove filter by color in Excel. The filter tool is quite a handy tool for sorting data from a table. Let’s say we used colors to filter now for some reason we want to remove this filter. To do that follow the instructions from different techniques. Moreover, these techniques will enable you to solve the problem that led you here. However, you will master several crucial Excel features and functions during this article, which will come in extremely handy for any assignment using Excel.
📁 Download Excel File
The sample worksheet that was used during the discussion is available to download for free right here.
Learn to Remove Filter by Color in Excel with These 4 Useful Techniques
Here in this article, we will learn how to remove Filter by color in Excel using different approaches. To be exact, I’ve provided a total of 5 methods down below.
1. Using Dropdown Filter Icon
If we use the Filter tool in a table we see dropdown buttons appearing to specify the sorting. If we Filter any column using the dropdown buttons the dropdown sign changes to a filter sign which states it is showing filtered data. Here’s how to remove the filter.
⬇️⬇️ STEPS ⬇️⬇️
- Firstly, you have to find which column was filtered. For this search for the dropdown button which has a filter sign.
- After that click on the filter icon for more options and select Clear Filter From “National Team”.
- Now the Filter by color is gone and you will see the following results. As you can see the filter sign is also gone.
📕 Read More: 9 Easy Examples to Filter Data Using Formula in Excel
2. Using Keyboard Shortcut to Remove Filter
In this section we will learn how to use just the keyboard to remove filters by color in Excel. However here’s how to remove the filter.
2.1 Using Alt Method
⬇️⬇️ STEPS ⬇️⬇️
- First hit Alt on the keyboard you will see letters popping up over options. To select the Home tab press H.
- Now as we want to go to the filter option we will press S.
- After that we will press C as it denotes Clear which means clearing the filter.
- Lastly here is the result.
2.2 Using Office Access Keys
⬇️⬇️ STEPS ⬇️⬇️
- Press Alt+D. Excel will select Data Tab from the ribbon.
- After that press F. Excel will switch to the Filter tool.
- Again press F to forget the filter. As you can see the dropdown buttons are gone.
3. Utilizing Clear Option from Home Tab
Here we are going to use the Sort & Filter option using mouse cursor from the Home tab. This feature can be very helpful for, as the name suggests, sorting and filtering. This helps to sort out a group of data, and add and remove filters from a dataset or an array. You don’t need to select the table. Here are the steps you can follow for this.
⬇️⬇️ STEPS ⬇️⬇️
- First, go to the Home tab from the ribbon.
- After that, select the Clear option from the Sort & Filter option which is located at the right side of the ribbon. Moreover if you choose the Filter option here the Filter options will be vanished with no dropdown buttons in the end.
- Lastly the results are down below.
4. Utilizing Clear Option from Data Tab
The Filter option is also available in other tabs. In this section, we are going to use the option from the Data tab. The method isn’t much of a different one, we are just doing it from another tab. Regardless of the tab we are working from, the function here is to mainly add, remove, edit, or tweak some advanced features of the filter. We don’t need to select the Table in this method also.
⬇️⬇️ STEPS ⬇️⬇️
- First, go to the Data tab from the ribbon.
- After that select the Clear option from the Sort & Filter section to remove filter by color here which will still remain a filter table. Well if you choose the Filter option here the Filter options will be vanished with no dropdown buttons in the end.
- Lastly the results are like the picture below.
📕 Read More: 7 Ways to Filter Data Based on Cell Value in Excel
📄 Important Notes
🖊️ Never delete an Excel sheet before saving.
🖊️ Use F7 to check Spelling mistakes.
🖊️ Be careful while defining criteria to be accurate as the dataset.
📝 Takeaways from This Article
📌 We first removed the filter by color using Tools.
📌 We have done the same using Office Access Key.
📌 Then we proceed to do the same from the Home tab.
📌 Also. we have removed filters from the Data tab using the option with the same name.
Conclusion
Firstly, I hope you were able to use the techniques I demonstrated in this How to Remove Filter by Color in Excel lesson. As you can see, there are a lot of options on how to do this. However, decide deliberately on the approach that best addresses your circumstance. Most importantly I advise repeating the steps if you become confused in any of the steps if you get stuck. However, practice on your own after taking a look at the Excel file in the practice workbook I’ve provided above because practice makes a man perfect. Above all, I earnestly hope you can use it. Please share your experience with us in the comment box about how your experience was throughout the article and what we need to improve or add to make things better for you folks. However, if you have any problem regarding Excel spit it in the comment box. The Excelden crew is always available to answer your questions. In conclusion, keep educating yourself by reading. For more Excel-related articles please visit our website Excelden.com.