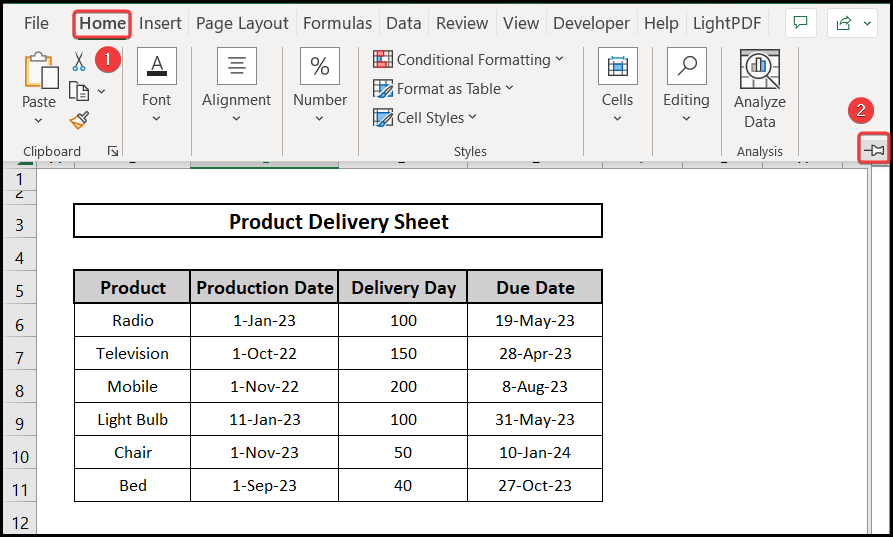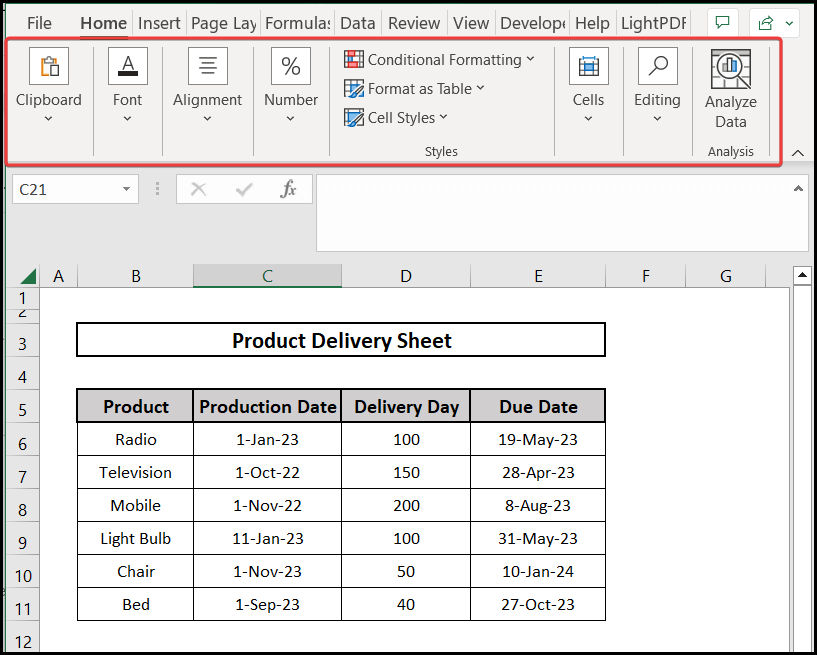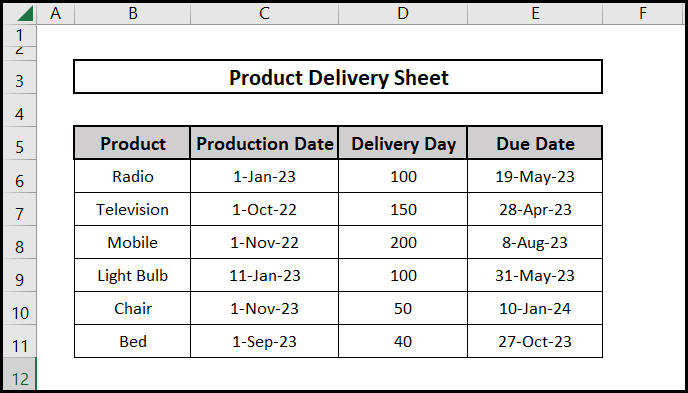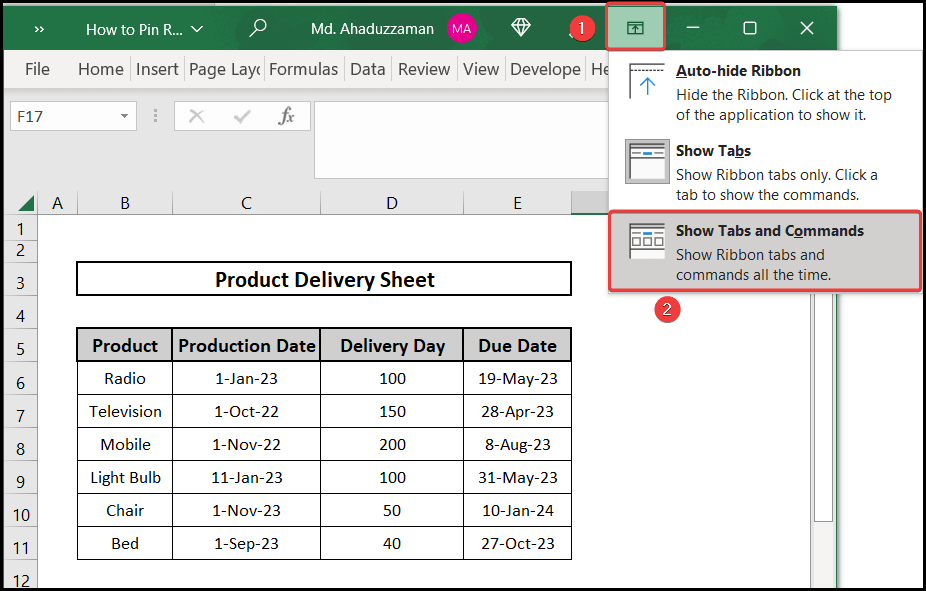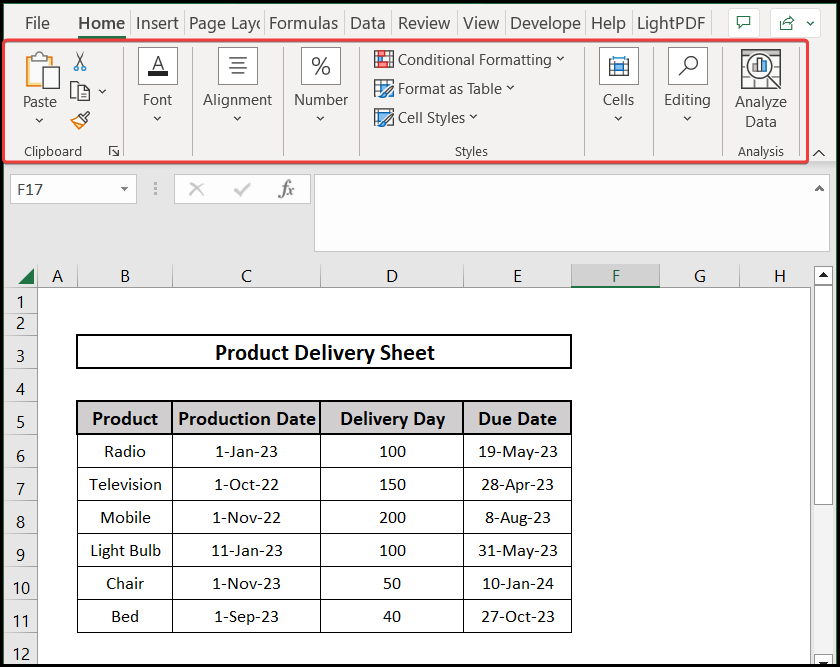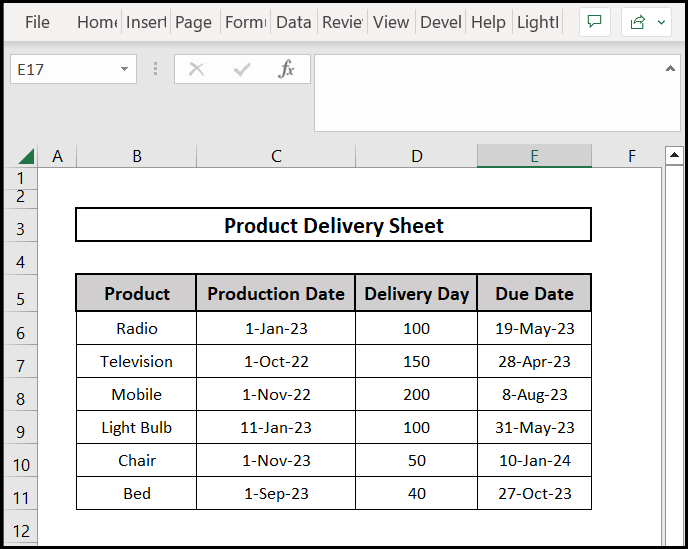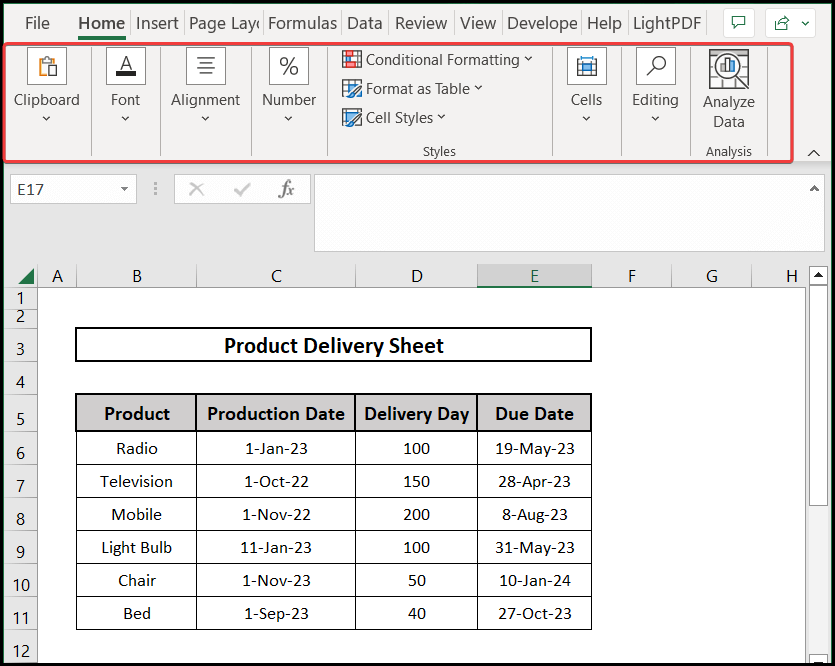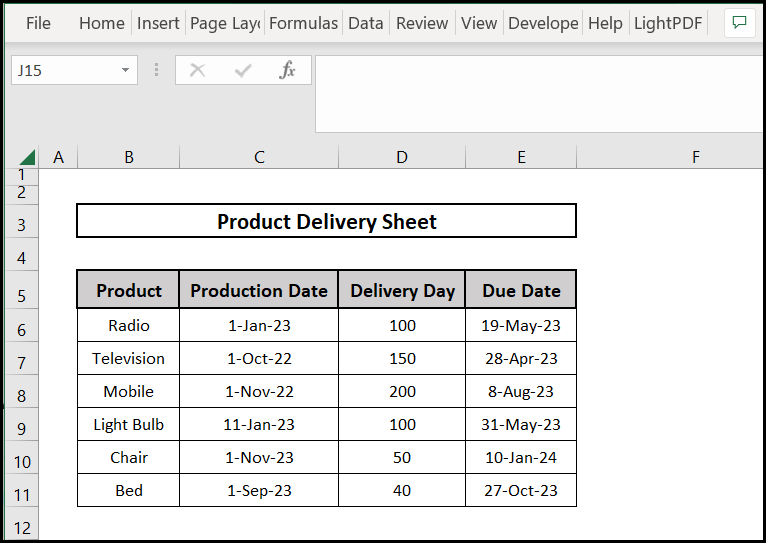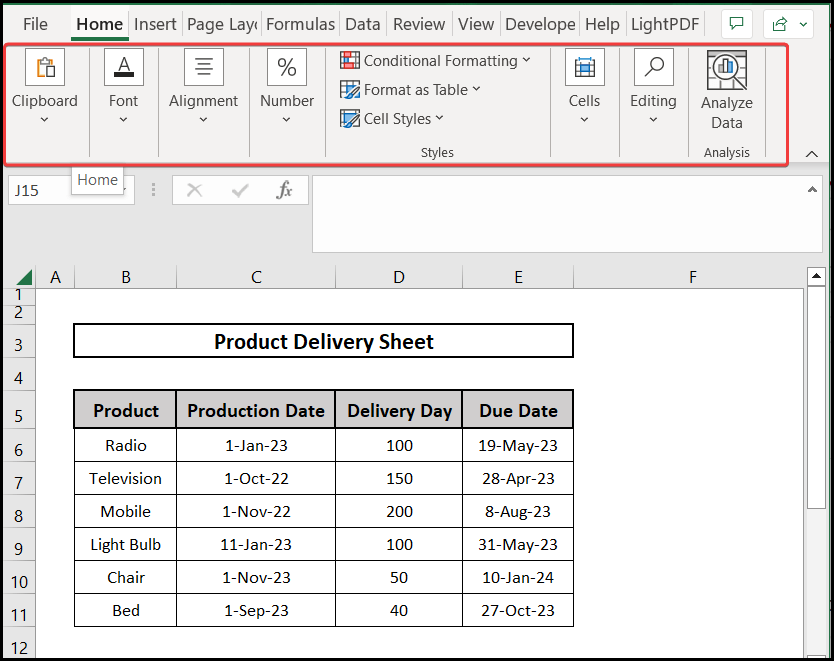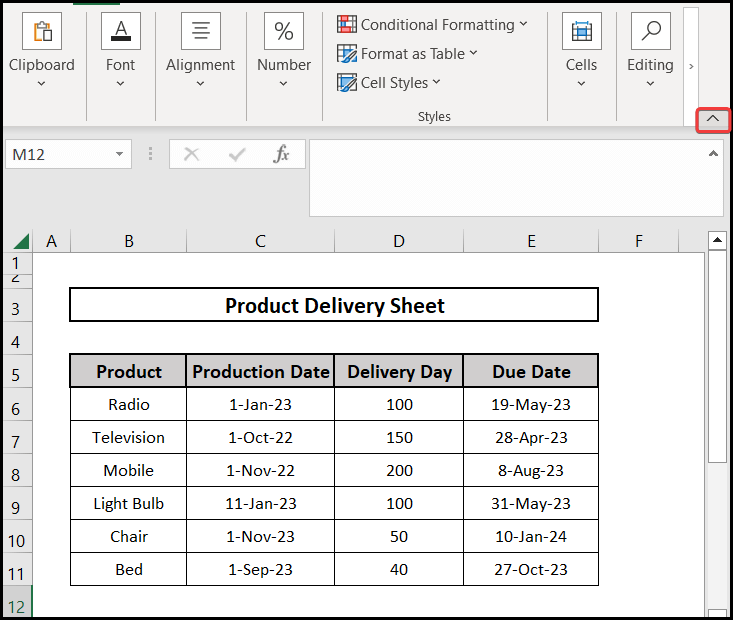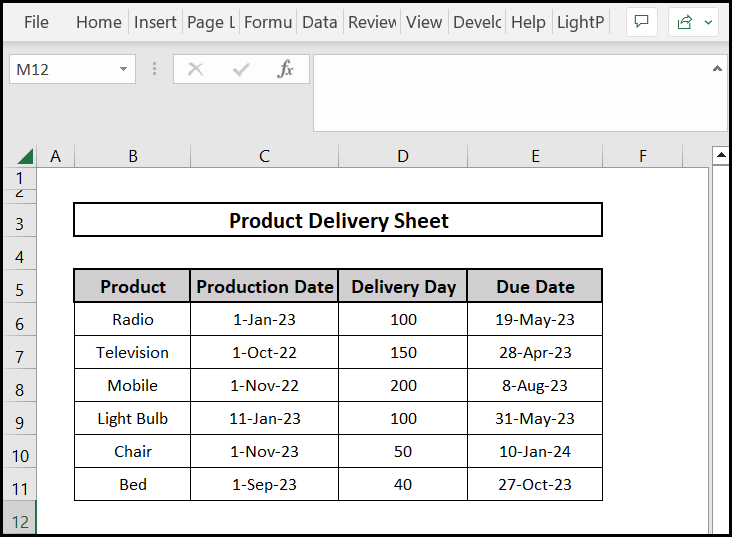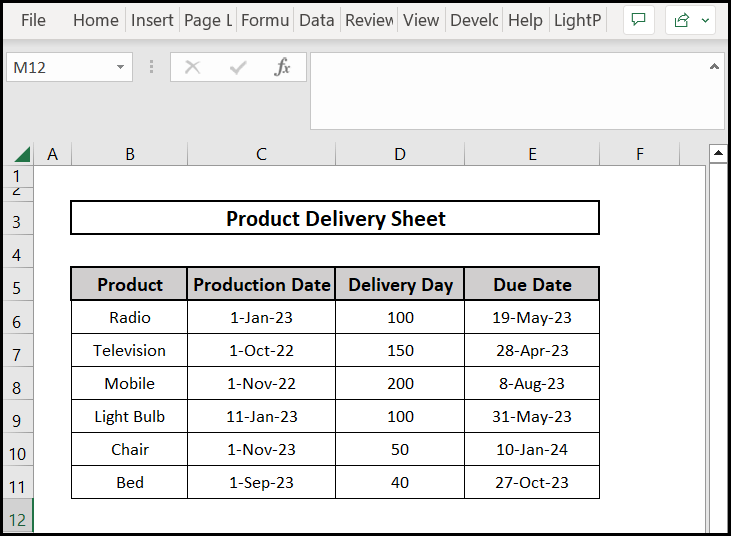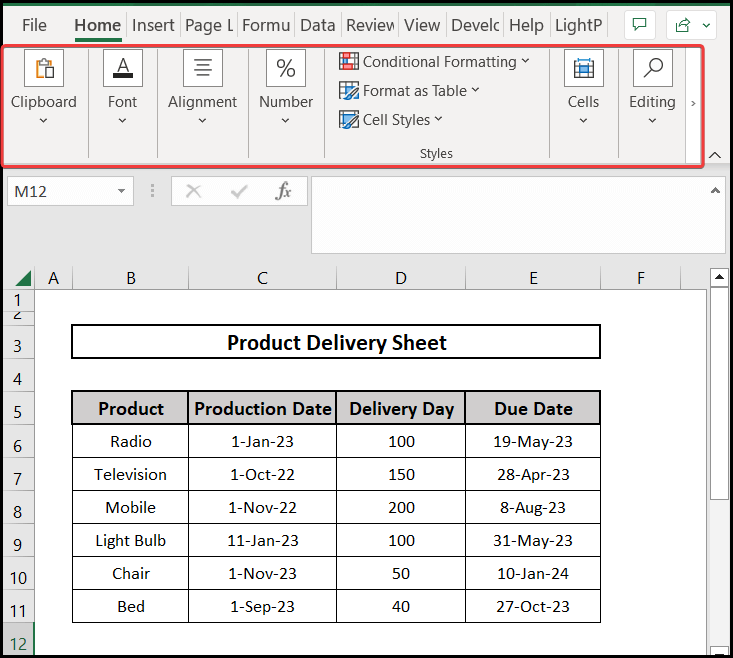The Ribbon bar is one of the most important features when using Excel. Almost all the necessary tools are found in the Ribbon. If we want to save time and increase efficiency we need to keep all the necessary features near to us so that we can pick them up easily while working. In this article, we are going to discuss three easy and user-friendly ways to quickly pin the ribbon in Excel.
📁 Download Excel File
Download the practice file from here
How to Pin Ribbon in Excel
Here in this section, we will learn how to apply the pin icon to unhide the Ribbon in excel. Therefore the step-by-step procedures are as follows.
⬇️⬇️ STEPS ⬇️⬇️
- Firstly we go to the Home tab in Excel.
- Following that we select the pin from the right part of the Ribbon.
- Finally, we will get the whole Ribbon pinned below the tab options.
Learn to Show Ribbon in Excel Through These 3 Methods
In this article, we are going to learn 4 easy methods to Pin the Ribbon in Excel. We don’t need any dataset to actually do these methods. But for demonstration purposes, we are going to use a dataset anyway. Let’s assume we have a sample dataset of a product delivery sheet. We are trying to add the Ribbon option to this datasheet. The sample dataset is as follows.
1. Applying Ribbon Display Option to Show Toolbar in Excel
In this step, we will discuss how to apply the Ribbon Display Option to show the toolbar in Excel. So the step-by-step breakdown procedures are as follows.
⬇️⬇️ STEPS ⬇️⬇️
- Firstly we go to the Ribbon Display Option just beside the minimize tool.
- After that, we select the Show Tabs and Commands option.
- Finally, we will get the pinned Ribbon below the tab options.
2. Enforcing Show Ribbon by Excel Keyboard Shortcut
In this section, we are going to learn how to show the Ribbon using an Excel keyboard Shortcut. Therefore the step-by-step procedures are as follows.
⬇️⬇️ STEPS ⬇️⬇️
- Firstly here we can see a snapshot of a dataset without the Ribbon option from below.
- Now we type this keyboard shortcut from the keyboard.
Ctrl+F1
- Finally, we will find the pinned Ribbon below the tab options.
3. By Double-Clicking on Tab
In our final method here we will learn how to pin the Ribbon in Excel by Double-Clicking on the Tab option. Therefore the brief discussion is as follows.
⬇️⬇️ STEPS ⬇️⬇️
- Firstly here we can see a dataset without the Ribbon tools from below.
- Now we put our mouse cursor on any of the tabs. We choose the Home Tab.
- After that, we give Double Click.
- Finally, we will notice the pinned Ribbon below the tab options.
How to Make Top Ribbon Disappeared in Excel
In this section, we will learn how the Excel Ribbon tool can get disappeared. So the step-by-step procedures are as follows.
⬇️⬇️ STEPS ⬇️⬇️
- Firstly we can disappear the Ribbon by Collapse the Ribbon tool shown below.
- We can also use the shortcut Ctrl + F1 to do this also.
- As a result, we will find the Excel Ribbon disappeared.
How to Unhide Ribbon / Show Toolbar in Excel
In this section, we will learn how to unhide Ribbon or Show Toolbar in Excel. So the step-by-step procedures are as follows.
⬇️⬇️ STEPS ⬇️⬇️
- Firstly here we have a datasheet without any Ribbon or Toolbar.
- We now use this keyboard shortcut.
Ctrl+F1
- We will find the Ribbon along with the Toolbar just below the Tab options.
- Basically, the shortcut key is a toggle key.
- If we use this shortcut key again the Ribbon along with the Toolbar will disappear again.
📄 Important Notes
🖊️ To pin the Ribbon in Excel First we have to Unpin it so that we can pin it.
🖊️ While using the keyboard shortcuts we have to be careful about case sensitivity.
📝 Takeaways from This Article
📌 We can use the Pin Icon option to Pin the Ribbon in Excel
📌 We can apply Ribbon Display Option to Pin the Ribbon in Excel.
📌 Keyboard Shortcut is another way to Pin the Ribbon in Excel.
📌 Apart from these options we can Double Click on the Tab to Pin the Ribbon in Excel.
Conclusion
Here in this article, we have learned about four different methods to pin the Ribbon in Excel. We can apply the Pin Icon, we can use the Ribbon Display option, we can use the Keyboard Shortcut or we can also use the Double Click option to pin the Ribbon in Excel. Users can use any methods they like. If you have any queries or questions regarding this article, feel free to put a comment in the comment section. The writer will try to answer them. For further queries and solutions about different Excel-related problems, you can visit our website www.ExcelDen.com.