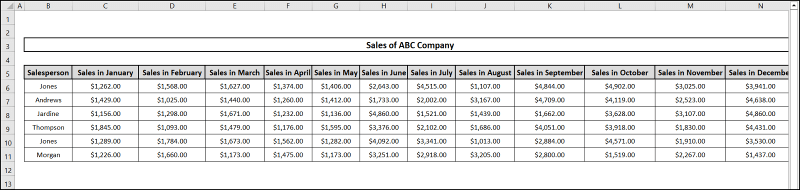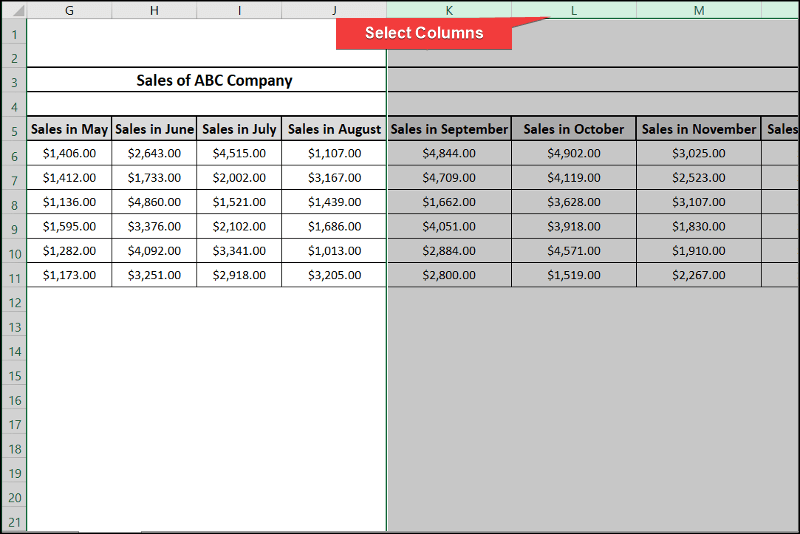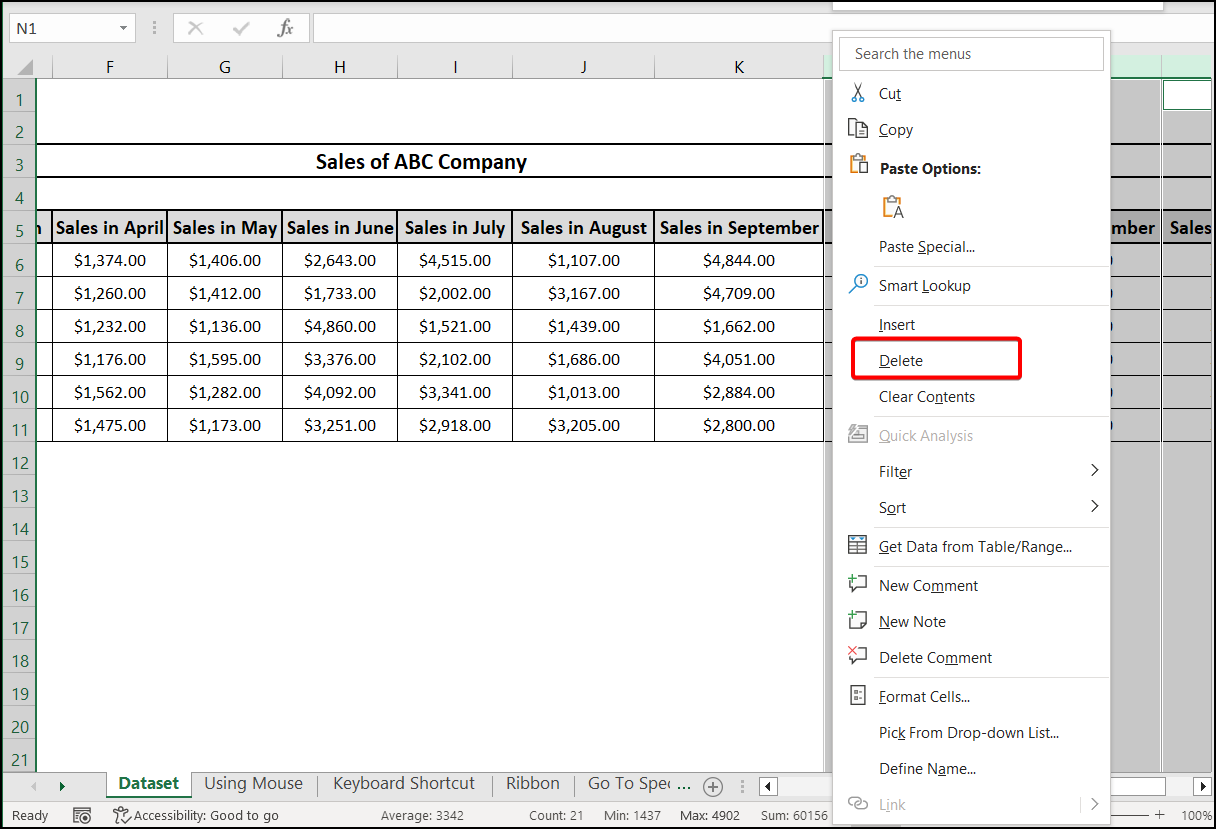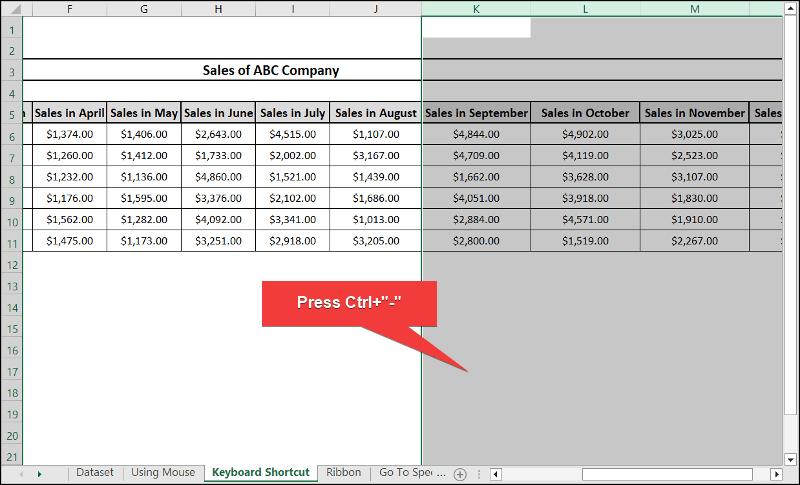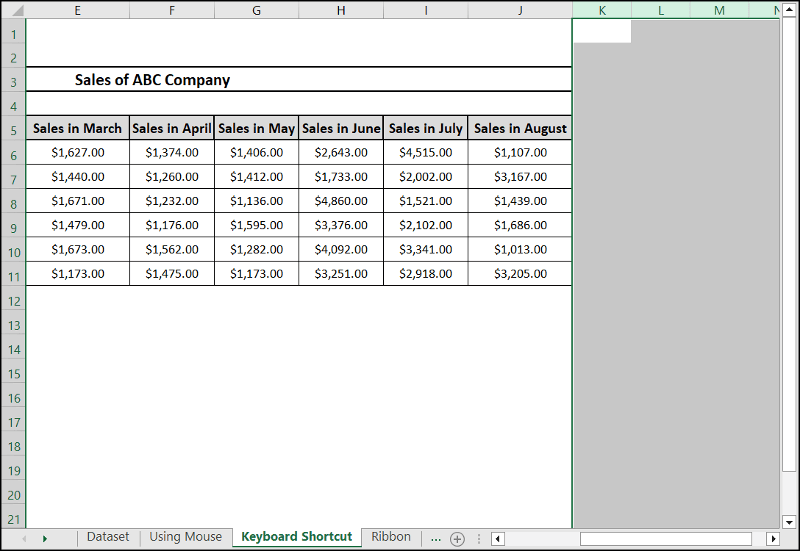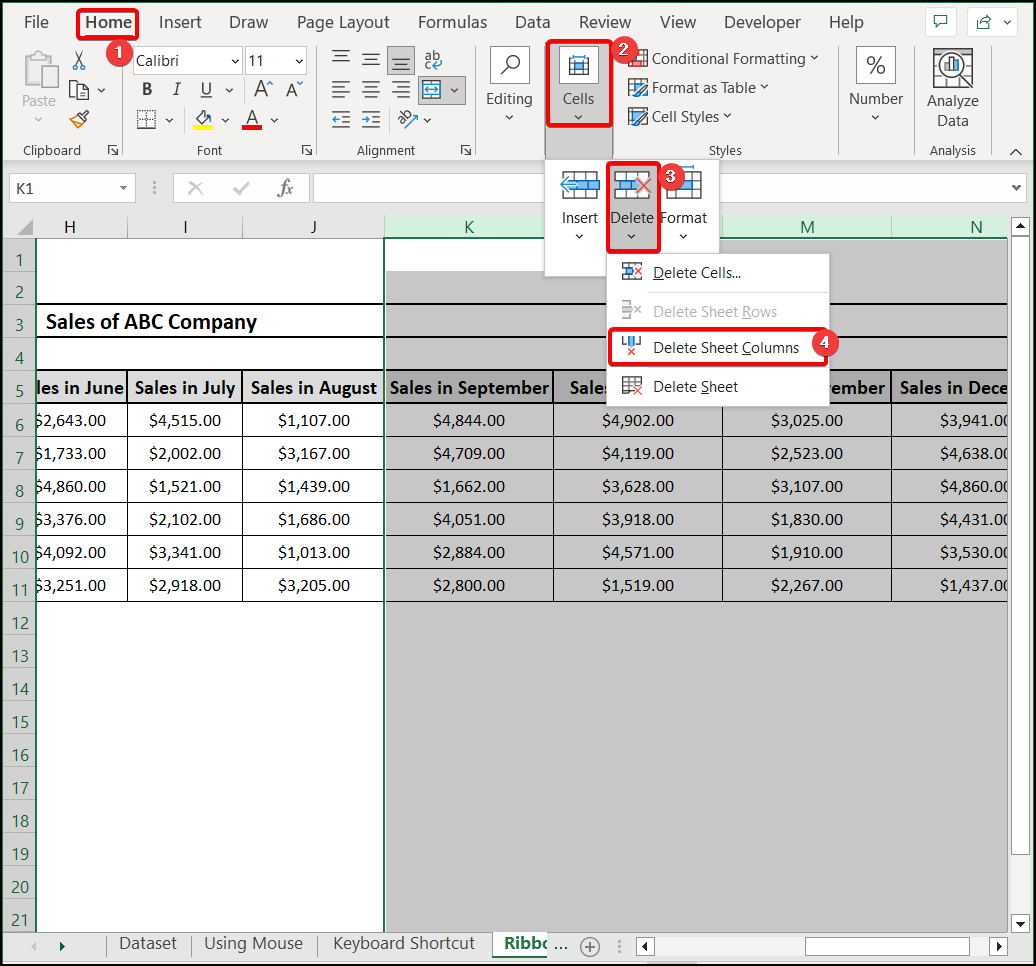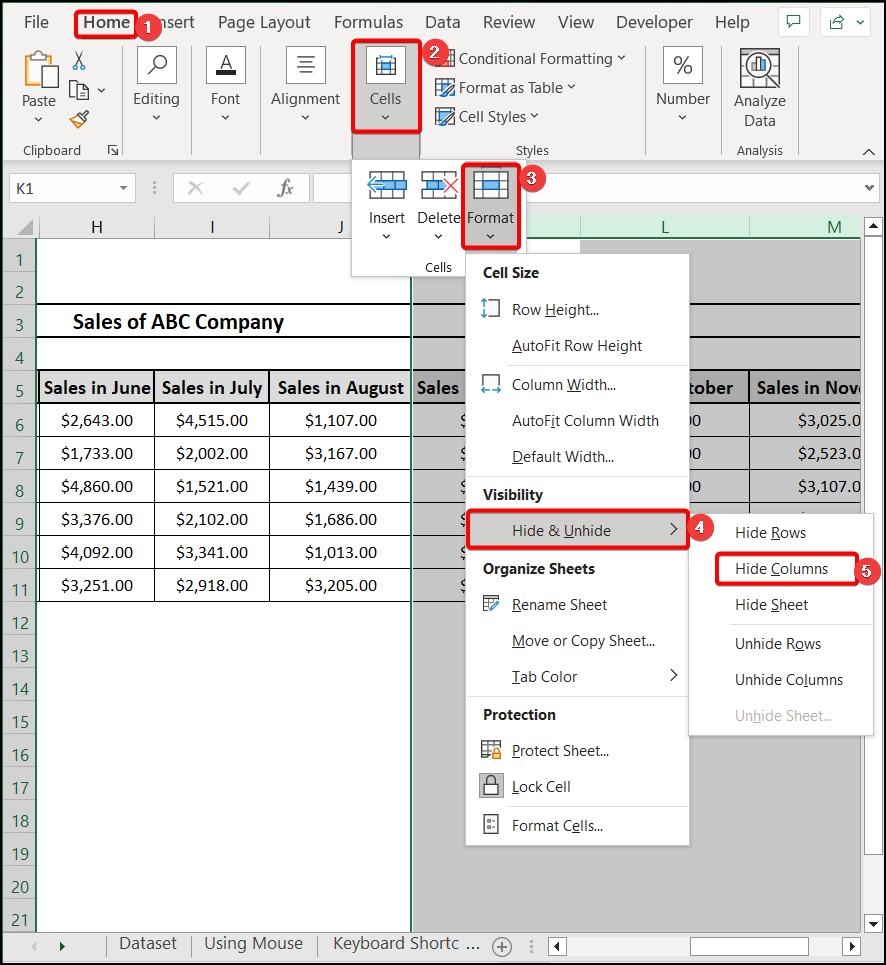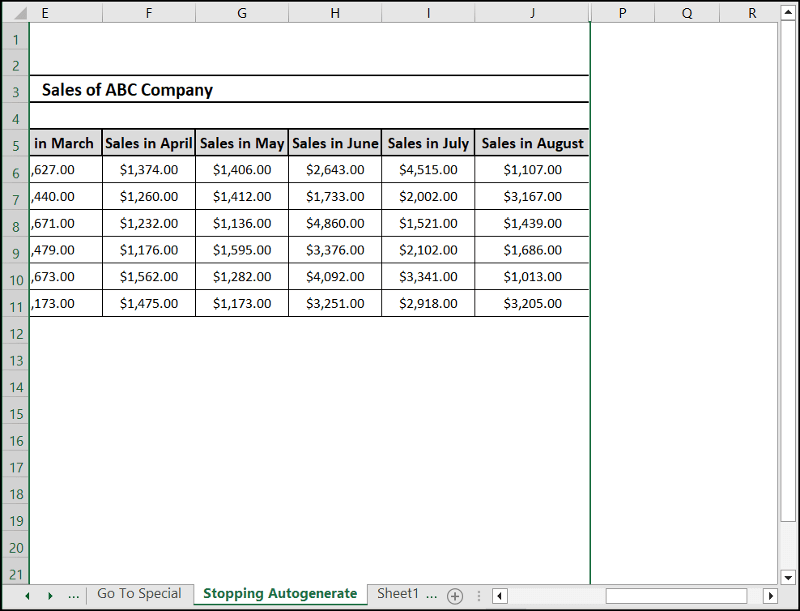Microsoft Excel is an excellent tool for organizing data. In Excel, we can quickly delete columns. However, deleting columns in excel that go on forever only follows a variety of ways. So, we will demonstrate 4 simple methods to delete columns in excel that go on forever.
📁 Download Excel File
You can download the Excel file used for the demonstration from the link below.
Learn to Delete Columns in Excel That Go on Forever with These 4 Methods
Firstly, let us get acquainted with our dataset used throughout the article as an example. We have a dataset containing Salesperson’s name and the sales they made for a year. Now, we will show you how to delete columns in excel that go on forever using this dataset using these 4 simple methods in Excel.
1. Using Context Menu
This approach will demonstrate how to delete columns in Excel that go on forever using Mouse. Let us go over the steps.
⬇️⬇️ STEPS ⬇️⬇️
- First, go to our dataset’s column from where you want to delete the rest of the columns, click on column K, and press Shift+Click to select all the columns to delete.
- Then, right-click on the selected columns and select Delete from the context menu. Lastly, all the columns that go on forever will get deleted.

2. Employing Keyboard Shortcut
This second way will show you how to employ a keyboard shortcut to delete Excel columns that go on forever. Let’s go over the steps.
⬇️⬇️ STEPS ⬇️⬇️
- First, go to our dataset’s last column, click on column K, and hit Shift+Click to select the columns similar to approach 1. Then, press “-” holding the “Ctrl” key to Delete the column that goes on forever.
- Finally, the outcome will look like this.

3. Utilizing Ribbon Features to Delete
Now, we will utilize Ribbon to delete columns in excel that go on forever. Let us see the steps.
⬇️⬇️ STEPS ⬇️⬇️
- Initially, click on column K, and hit Shift+Click to select the columns similar to approach 1. Then, go to the Cells group of command in the Home tab and select Delete Sheet Columns from the drop-down of Delete Lastly, the columns will be deleted.
4. Preventing Autogenerating Columns
Now, this method will demonstrate how to stop Autogenerate Columns from deleting Excel columns that go on forever. Let’s go over the steps.
⬇️⬇️ STEPS ⬇️⬇️
- At first, select the columns by pressing Shift+Click to select all the columns.
- Then, go to the Cells group of command in the Home tab, select Hide & Unhide from the drop-down of Format options and click on Hide Columns.
- Lastly, the columns will be hidden and stopped from further auto-generation of columns.
📝 Takeaways from This Article
📌 This article demonstrated 4 methods for deleting columns in Excel that go on forever.
📌 In the first method, we used the Mouse for deleting Excel columns that go on forever.
📌 Then, we employed the Keyboard Shortcut to delete columns in Excel that go on forever.
📌 After that, we utilized Ribbon for deleting Excel columns that go on forever.
📌 Finally, we showed stopping Autogenerate Columns for deleting Excel columns that go on forever.
Conclusion
This article demonstrated 4 methods to delete columns in excel that go on forever. All these formulas are incredibly effective and simple to use. We hope this article helps you. Please leave a remark if you have any queries. The author will do their best to find an appropriate answer.
For more guides like this, visit Excelden.com.